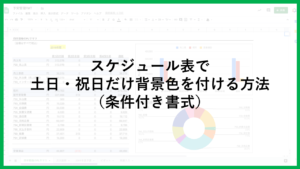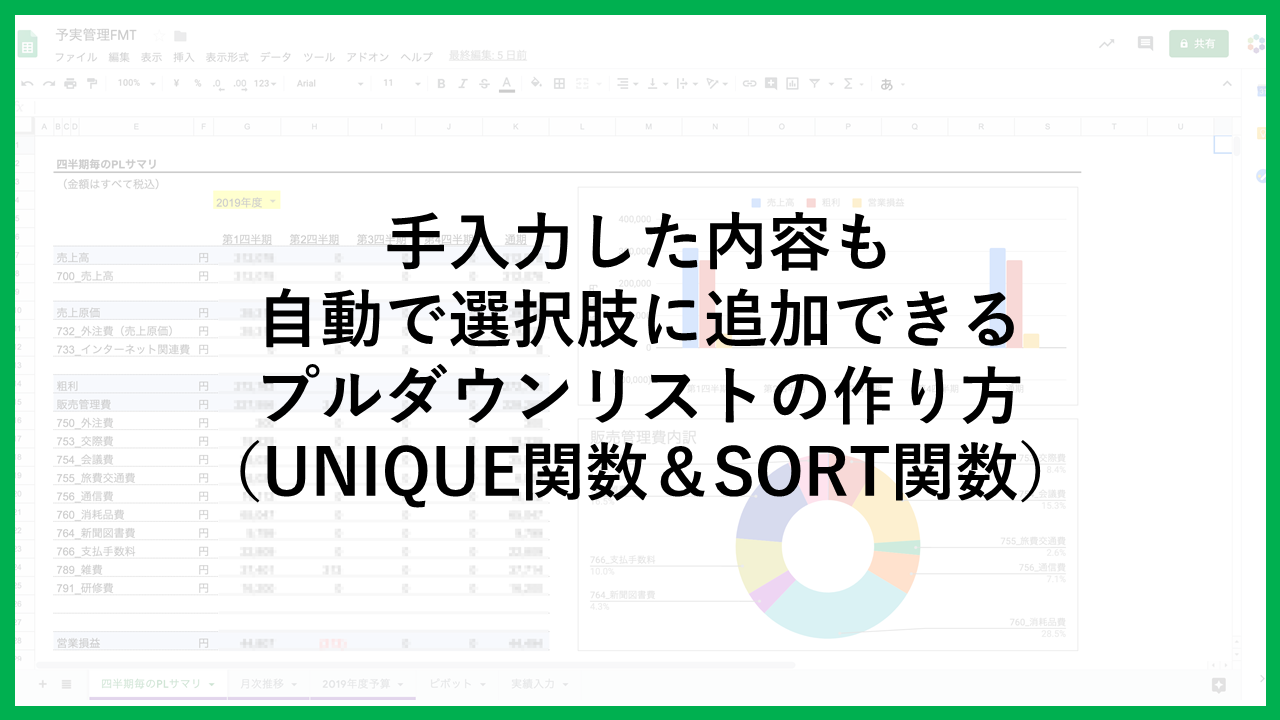
データ入力に便利なプルダウンリスト。
リストから選択する形式なので、手入力と違って、思わぬ表記揺れやタイプミスも防げます。
業務効率化の方法の一つとして、使用される方も多いのではないでしょうか。
一方で、「プルダウンリストの選択肢以外の項目も入力したい」「一度入力したデータも、次回からプルダウンリストで選択できるようになってほしい」といったニーズもあります。
実はスプレッドシートだと、このような拡張性のあるプルダウンリストをつくることができるんです。
百聞は一見に如かず。
まずはこちらをご覧ください。

選択肢がAとBの2つだけだったのが、手入力したCやDも選択肢として選べるようになっていますね。
今回はこのプルダウンリストを作る方法を解説します。
こんな人におすすめ!
- 「データの入力規則」のプルダウンリストをよく使う。
- プルダウンリスト以外の項目も入力できるようにしたい。
- 一度入力したデータも、次回からプルダウンリストで選択できるようにしたい。
今日の公式
本日の公式です。
=SORT(UNIQUE([データの入力範囲]),1,TRUE)
自動で項目が追加されるプルダウンリストの作り方
先に全体像を説明すると、以下のような仕組みを構築していきます。
- 入力された項目から、UNIQUE関数を使って重複を省いたリストをつくる。
- 「データの入力規則」の「リストを範囲で指定」で、1のリストを指定する。

それでは一つずつ解説していきます。
1まずいくつかデータを手入力する
厳密に言うと、この工程は不要なのですが、あとの工程がイメージしやすいよう事前にデータをいくつか入力しておきます。

2手入力したデータをUNIQUE関数で抽出し、重複のないリストをつくる
次に、1で手入力したデータをもとに、重複のないリストを作成します。
重複のないリストを作成するには、UNIQUE関数を使用します。
=UNIQUE([データの入力範囲])

3UNIQUE関数で抽出したリストを、SORT関数で並び替える
2のままでも作成可能なのですが、あとでプルダウンにしたときに選択しやすくなるよう、リストを並び替えます。
リストの並び替えにはSORT関数を使います。
=SORT(UNIQUE([データの入力範囲]),1,TRUE)

4SORT関数で並び替えたリストを、データの入力形式で範囲指定する
最後に3でつくったリストを、データの入力形式で範囲指定し、プルダウンリストを作成します。
このとき下の画像のように「E1:E」というふうに範囲指定すると、項目が下に無限に増えても自動で範囲指定されるので便利です。

以下のような挙動をするようになっていれば、完成です!