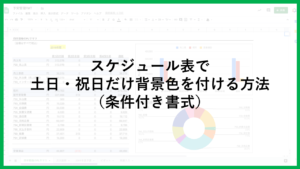スプレッドシートをつかった処理はいろいろありますが、なかでも日付に関連する処理は多いですよね。
今回はよく作成するであろう、スケジュール表で役に立つ処理をご紹介します。

- 1ヶ月ごとのスケジュール表やカレンダーを作っているが、毎月日付を手動で更新するのが面倒。
- 月を指定するだけで、その月の日次の売上報告書を自動作成したい。
1日から月末までの日付を自動表示させる方法の解説
横軸がスタッフ、縦軸が日付になっている売上報告書を作るケースで解説します。
1トリガーとなる月選択のプルダウンリストをつくる
最初に、自動表示のトリガーとなる月指定の仕組みを作ります。
今回は「データの入力規則」をつかって、プルダウンリストから月を選択する方式を採用します。
まず、別シートに毎月1日のリストを作成します。

その後、売上報告書のシートに戻り、プルダウンリストを設置したいセルを選択した状態で
と進みます。
このとき、データ範囲を「'月リスト'!A:A」と範囲指定しておくと、あとでリストに項目を追加したときにわざわざデータ範囲を修正する手間がなくなります。

- プルダウンリストのリスト範囲は、あとで項目が増える可能性を考慮し、行全体を範囲指定しておく。
これで、トリガーとなるプルダウンリストの設置は完了です。
21日の数式を記述する
1日は、さきほど作ったプルダウンリストのセルを指定します。

これで、プルダウンリストを変えると、それに連動して1日目の日付も自動で変わるようになりました。

32日から28日までは、前日の日付に1を足す
2日から28日までは、前日の日付に対して、シンプルに1を足していく処理をします。

429日の処理
さて、ここから少し難しくなっていきます。
というのも、2月は28日までしかないので、先程と同じように前日の日付に+1する数式を入れてしまうと、3月1日が表示されてしまいます。
したがって、ここでは
- 直前の日付が月末の場合は、空白
- そうではない場合は、1を足す
というIF関数を組みます。
また、月末の表現はEOMONTH関数を使います。

530日と31日の処理
30日と31日も先程と同様です。
閏年の2月が29日までだったり、30日までの月もあったりするので、IF関数を使用します。
ただ、さきほどと違って、直前の日付が空白セルになるケース(たとえば2月は29日が空白)がありますので、それも考慮にいれないといけません。
そこで
- 直前の日付が月末もしくは空白の場合、空白
- そうではない場合は、1を足す
というIF関数を組みます。

6動作を確認する
プルダウンリストの月を変化させてみて、正確に1日から月末まで表示されることを確認してみましょう。